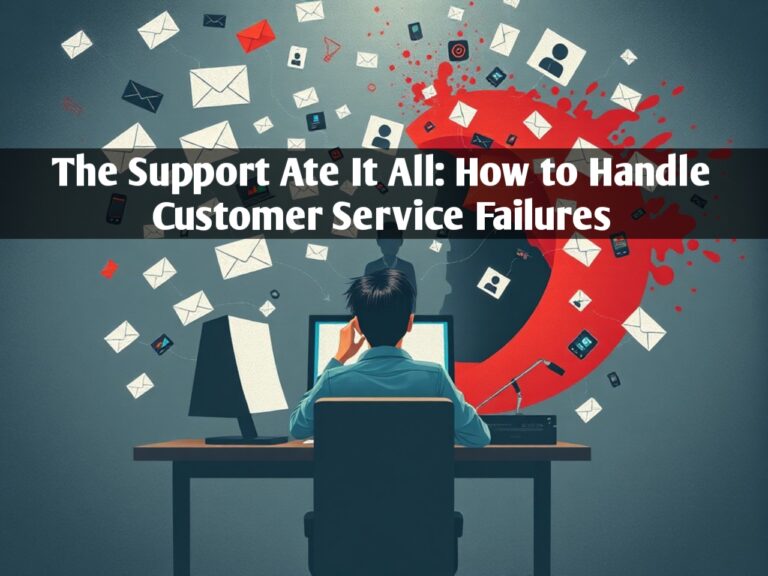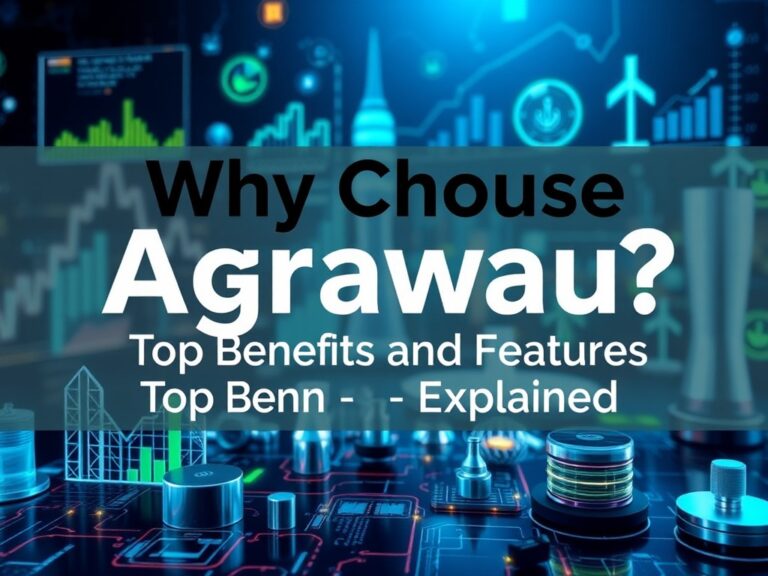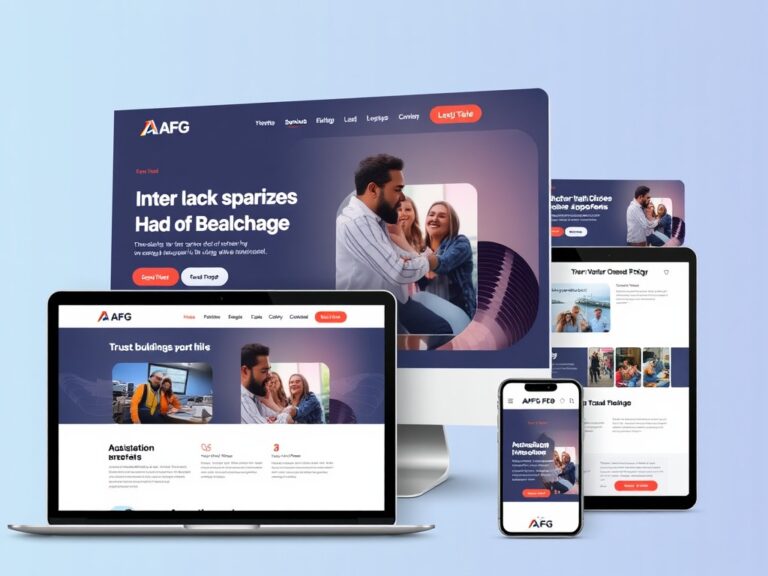🚀 How to Change Cardpop L-82V8 eMMC B to Windows 11 (Complete Guide)
Upgrading your Cardpop L-82V8 eMMC B to Windows 11 can seem overwhelming — especially when you’re dealing with eMMC storage, driver limitations, and Windows 11’s hardware requirements. But don’t worry! This complete guide walks you through every step needed to successfully install and run Windows 11 on your device.
🛠️ What You’ll Need:
- A 16GB+ USB drive
- Another PC to create the installer
- Windows 11 ISO (from Microsoft)
- Rufus tool
- Internet access for driver updates
✅ Step 1: Check Compatibility of Cardpop L-82V8
Before installation, ensure your device meets or can bypass these requirements:
| Windows 11 Requirement | Status on L-82V8 |
|---|---|
| TPM 2.0 | ❌ (use bypass) |
| Secure Boot | ✅ (can be disabled) |
| RAM (4GB+) | ✅ |
| Storage (64GB+) | ✅ eMMC |
🧠 Tip: Rufus lets you bypass TPM, RAM, and Secure Boot checks. It’s perfect for older or budget hardware.
🔧 Step 2: Create a Bootable USB with Windows 11
- Download the Windows 11 ISO
- Download Rufus and open it
- Insert your USB (16GB+)
- In Rufus:
- Select ISO
- Choose “Remove requirement for TPM and Secure Boot”
- Format USB as NTFS
- Click Start
💡 Want to learn more about bootable drives? Check this guide on Leespring vs Xtron Car DVDs – especially if you’re into tech upgrades.
⚙️ Step 3: Change BIOS Settings on Cardpop
- Power off the Cardpop L-82V8
- Turn it on and press
DEL,F2, orESCto enter BIOS - Find and disable Secure Boot
- Enable Legacy Boot (if available)
- Save changes and restart
Use F12 or ESC to open Boot Menu and select your USB drive.
💻 Step 4: Install Windows 11 on eMMC
- Select “Custom Install”
- Choose your main eMMC partition
- You may need to delete old partitions first
- Format the target drive as NTFS
- Proceed with installation
⚠️ Note: eMMC drives are slower — install may take 30–60 minutes.
Once installed, go through the setup wizard. Choose “offline account” if you don’t want to log in with Microsoft.
🧰 Step 5: Fix Missing Drivers After Install
Windows 11 may not recognize your eMMC’s chipset or touchpad right away. Do this:
Option A: Use Snappy Driver Installer (offline)
- Download SDI on another PC
- Transfer via USB
- Run it to detect & install all missing drivers
Option B: Use Driver Booster (online)
- Install Driver Booster
- Scan for drivers and update
💡 Related post: Xchent Tech — for more device-level fixes and driver management tools.
🌐 Optional: Install Lightweight Version of Windows 11
If your system runs slowly, consider installing:
- Tiny11
- AtlasOS
- Ghost Spectre
These versions remove bloatware and improve speed on low-end hardware.
📎 Bonus Tips & Resources
- Backup your data before install
- Keep your charger plugged in during setup
- Disable Windows Updates temporarily if drivers conflict
- Use Nced Cloud for syncing files and saving recovery points
- Learn about bootable setups with Cardpop eMMC Tips
🔗 Related Articles You May Like:
- How Voice Cloning is Revolutionizing Tech
- Nced Cloud Login Setup
- Xchent Tech Overview
- Leespring vs Xtron Car DVDs
✅ Final Words
The Cardpop L-82V8 can run Windows 11 — but only with the right setup and driver strategy. Use this guide to get past the installation hurdles, optimize performance, and enjoy a smoother experience on a budget-friendly device.
If this helped you, consider exploring more of our Tech category for future upgrades and fixes.
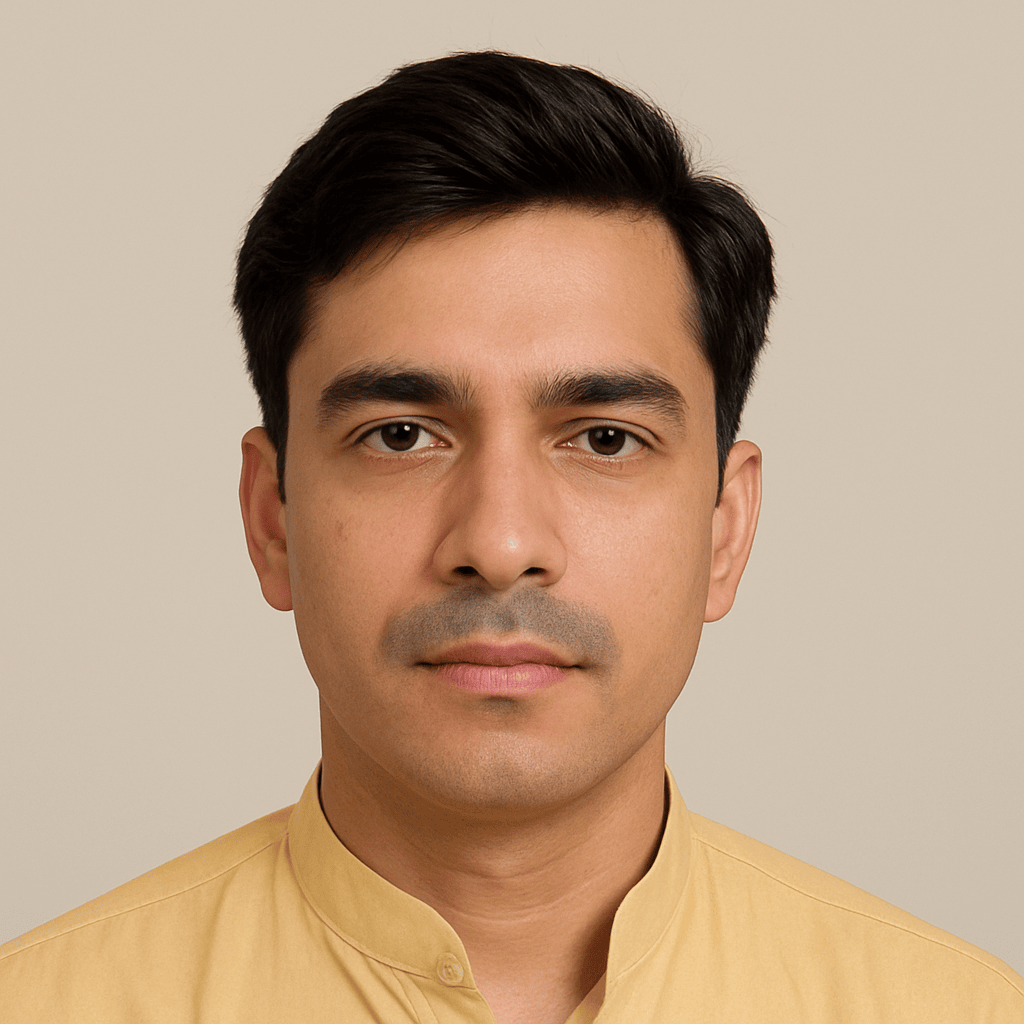
Kamran Khatri is a versatile writer and editor at ExpressZone.co.uk, bringing fresh perspectives and insightful commentary across a wide range of topics. With a passion for exploring diverse subjects—from technology, business, and finance to lifestyle, travel, and the arts—Kamran aims to inform, inspire, and engage readers through well-researched articles and thought-provoking content.
His work spans multiple categories including health, education, pets, entertainment, real estate, and sustainability, reflecting his commitment to delivering knowledge that connects with everyday life. Whether breaking down the latest trends, sharing practical tips, or highlighting cultural insights, Kamran’s writing combines clarity with creativity.
When he’s not crafting stories for ExpressZone.co.uk, Kamran enjoys keeping up with global developments, exploring innovative ideas, and connecting with readers who share his curiosity about the world.